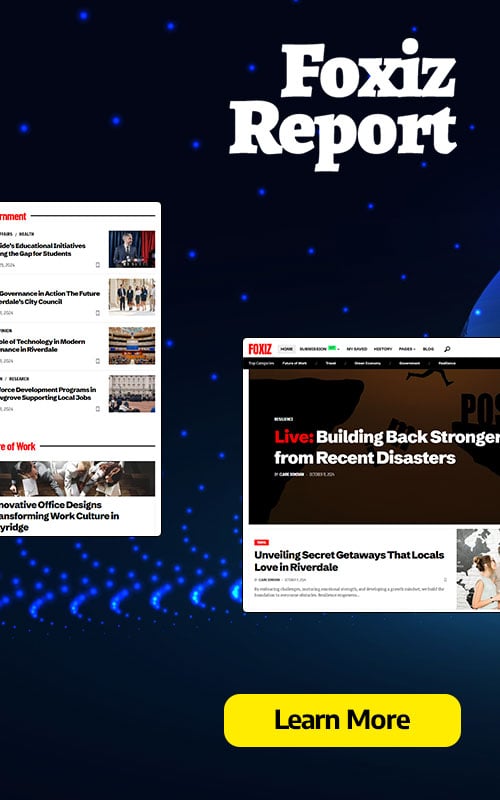Prelude: Why You Should Explore Hidden Samsung Features
Samsung smartphones are packed with powerful features, but many remain undiscovered by users. Unlocking these secret Samsung features can enhance productivity, improve battery life, and provide better customization options. Whether you own a Samsung Galaxy S24 Ultra, S23, or an older model, these secret Samsung settings will transform the way you use your phone.
Let’s dive into 10 incredible hidden Samsung features you need to try today!
1. Enable Hidden Samsung Labs for Extra Features
Samsung Labs is an experimental feature that provides access to additional settings and tools.
How to Enable Samsung Labs:
- Open Settings > Advanced Features
- Scroll down and tap on Samsung Labs
- Toggle the options to unlock extra functionalities
Why It’s Useful: Samsung Labs offers extra customization for navigation, gestures, and multitasking.
2. Use Bixby Routines for Automation
Bixby Routines allows your phone to automatically adjust settings based on your activities.
How to Set Up Bixby Routines:
- Go to Settings > Advanced Features
- Tap Bixby Routines and turn it on
- Create a routine (e.g., turn on Wi-Fi at home)
Why It’s Useful: Automates tasks like switching to silent mode at bedtime or enabling battery saver at low power.
3. Unlock Samsung’s Secret Developer Options
Samsung’s Developer Options contain advanced settings to improve performance.
How to Enable Developer Options:
- Go to Settings > About Phone
- Tap Software Information
- Tap Build Number 7 times until Developer Mode is enabled
- Go back to Settings > Developer Options
Why It’s Useful: Allows faster animations, USB debugging, and advanced system tweaks.
4. Use One-Handed Mode for Easier Navigation
If you have a large-screen Samsung phone, One-Handed Mode makes navigation easier.
How to Enable One-Handed Mode:
- Open Settings > Advanced Features
- Tap One-Handed Mode and enable it
- Swipe down in the middle of the screen to activate
Why It’s Useful: Helps users operate large Samsung phones with one hand.
5. Hidden Edge Panel Shortcuts for Quick Access
Edge Panels provide quick access to apps, contacts, and tools.
How to Enable Edge Panels:
- Go to Settings > Display
- Tap Edge Panels and enable it
- Customize the panel with your favorite apps
Why It’s Useful: Speeds up multitasking by providing instant access to frequently used tools.
6. Lock Hidden Photos and Files with Secure Folder
Samsung’s Secure Folder protects private files and apps with extra security.
How to Enable Secure Folder:
- Open Settings > Biometrics and Security
- Tap Secure Folder and set it up with a PIN or fingerprint
- Move photos, files, and apps into the folder
Why It’s Useful: Keeps sensitive information private and secure.
7. Optimize Battery Life with Adaptive Battery
Samsung’s Adaptive Battery reduces power usage for rarely used apps.
How to Enable Adaptive Battery:
- Go to Settings > Battery and Device Care
- Tap Battery > More Battery Settings
- Enable Adaptive Battery
Why It’s Useful: Extends battery life by optimizing app usage.
8. Take Ultra-Wide Screenshots with Smart Capture
Samsung’s Smart Capture allows users to take scrolling screenshots.
How to Take a Scrolling Screenshot:
- Take a normal screenshot (Power + Volume Down)
- Tap the Scroll Capture option at the bottom
- Keep tapping until the full page is captured
Why It’s Useful: Helps capture full webpages, chats, or documents.
9. Boost Performance with RAM Plus
Samsung’s RAM Plus expands your device’s virtual memory.
How to Enable RAM Plus:
- Go to Settings > Battery and Device Care
- Tap Memory > RAM Plus
- Choose the amount of extra RAM (up to 8GB)
Why It’s Useful: Improves multitasking and prevents lag.
10. Customize Always-On Display for Personalization
The Always-On Display (AOD) provides quick access to time, notifications, and widgets.
How to Customize Always-On Display:
- Open Settings > Lock Screen
- Tap Always-On Display and customize themes, clock styles, and widgets
Why It’s Useful: Allows quick access to notifications without unlocking your phone.
Final Thoughts: Maximize Your Samsung Experience
These Unknown Samsung features can dramatically improve usability, performance, and customization. Whether you want better battery life, automation, or security, exploring these options will help you get the most out of your Samsung Galaxy device.
Try them today and unlock the full potential of your smartphone!
FAQs
1. What are some secret Samsung codes?
Samsung phones have secret codes like *#06# to check IMEI and *#0*# to access the test menu.
2. How do I enable hidden features on my Samsung phone?
Go to Developer Options or enable Samsung Labs under Advanced Features in settings.
3. Can I improve battery life with hidden Samsung settings?
Yes! Adaptive Battery, Bixby Routines, and Power Saving Mode help extend battery life.
4. How do I access Samsung’s Secure Folder?
Enable Secure Folder from Settings > Biometrics and Security, then move private files into it.
5. Does Samsung have hidden gestures?
Yes! Enable One-Handed Mode and Edge Panels for faster navigation.
TN HEADLINES24 INSIGHTS
Samsung smartphones are packed with hidden features that can enhance user experience significantly. Many users are unaware of these settings, missing out on improved performance, battery efficiency, and security features. By unlocking these options, Samsung users can maximize their device’s potential and enjoy a seamless mobile experience.
TN HEADLINES24 READERS’ INSIGHTS
We’d love to hear from you! Which hidden Samsung feature do you find most useful? Have you tried any of the tips mentioned in this article? Share your thoughts in the comments below and let us know if you have discovered any other secret Samsung features!
TN HEADLINES24 BOTTOM LINE
Samsung devices are packed with secret features that enhance usability, automation, and security.
- Features like Bixby Routines, Secure Folder, and RAM Plus help in productivity, privacy, and performance.
- Unlocking Developer Options and Samsung Labs gives access to advanced settings.
- These settings can boost battery life, speed up multitasking, and improve navigation.
Exploring Samsung Hidden Settings ensures you make the most of your smartphone!
Also read: https://tnheadlines24.com/ai-regulations-in-2025/
https://tnheadlines24.com/ar-glasses-and-mixed-reality-headsetsbridging-digital-and-physical-worlds/
TN HEADLINES24 QUIZ | TEST YOURSELF
1. What is the feature that provides experimental Samsung settings?
A) Samsung Labs
B) Developer Options
C) Secure Folder
D) Edge Panels
2. How can you automate tasks on a Samsung phone?
A) Developer Options
B) Samsung Labs
C) Bixby Routines
D) Edge Panels
3. Which hidden setting improves performance by increasing virtual RAM?
A) Samsung Labs
B) One-Handed Mode
C) RAM Plus
D) Secure Folder
4. What tool protects private files on a Samsung phone?
A) Smart Capture
B) Secure Folder
C) Developer Options
D) Samsung Labs
5. How can you take scrolling screenshots on a Samsung device?
A) Developer Mode
B) Edge Panels
C) Smart Capture
D) Bixby Routines
6. What feature speeds up multitasking by providing quick access to apps?
A) Edge Panels
B) Samsung Labs
C) Secure Folder
D) RAM Plus
7. What setting customizes notifications and widgets on a locked screen?
A) Always-On Display
B) Developer Options
C) Bixby Routines
D) One-Handed Mode
8. How do you activate Developer Options?
A) Tap “Build Number” 7 times
B) Open Edge Panels
C) Enable RAM Plus
D) Enable Adaptive Battery
9. Which feature saves battery life by reducing power for unused apps?
A) Secure Folder
B) Adaptive Battery
C) Samsung Labs
D) Edge Panels
10. What feature allows easier navigation on large-screen Samsung phones?
A) Smart Capture
B) One-Handed Mode
C) Secure Folder
D) RAM Plus
TN HEADLINES24 | VOCABULARY CHALLENGE
1. What does the term “Optimize” mean?
A) To make worse
B) To improve efficiency
C) To ignore something
D) To remove completely
2. What is the meaning of “Automation”?
A) Doing tasks manually
B) Process of making tasks automatic
C) Increasing phone storage
D) Removing unnecessary apps
3. What does “Enhance” mean in the context of smartphone features?
A) To improve
B) To delete
C) To reset
D) To hide
4. What is a “Routine” in Samsung’s Bixby Routines?
A) A software update
B) A set of automated actions
C) A type of Samsung phone
D) A photo-editing tool
5. What is “Navigation” in smartphone usage?
A) Using maps only
B) Moving through phone menus
C) Turning on Wi-Fi
D) Restarting the phone
6. What does “Customization” mean?
A) Making settings personal
B) Resetting the phone
C) Installing new apps
D) Buying a new phone
7. What does “Adaptive” mean in the term “Adaptive Battery”?
A) Fixed settings
B) Adjusting based on usage
C) Making the phone slower
D) Increasing brightness
8. What is the meaning of “Experimental” in Samsung Labs?
A) Features under testing
B) Old phone features
C) Already available settings
D) Default Samsung apps
9. What does “Multitasking” mean?
A) Running multiple apps at once
B) Restarting the phone frequently
C) Using the phone only for calls
D) Turning off notifications
10. What does “Efficiency” refer to in smartphone usage?
A) Using resources wisely
B) Installing unnecessary apps
C) Keeping phone storage full
D) Decreasing phone speed
ANSWER
TN HEADLINES24 QUIZ | TEST YOURSELF:
1.A | 2.C | 3.C | 4.B | 5.C | 6.A | 7.A | 8.A | 9.B | 10.B
TN HEADLINES24 | VOCABULARY CHALLENGE:
1.B | 2.B | 3.A | 4.B | 5.B | 6.A | 7.B | 8.A | 9.A | 10.A
Disclaimer: TN HEADLINES24 provides informational content on Samsung features, which may vary by device and software version. We are not affiliated with Samsung, and users should verify settings through official sources. While we strive for accuracy, any modifications or issues arising from these tips are the user’s responsibility. This article is for educational purposes only and does not guarantee specific results. Always back up data before making changes. TN HEADLINES24 is not liable for any device-related issues.